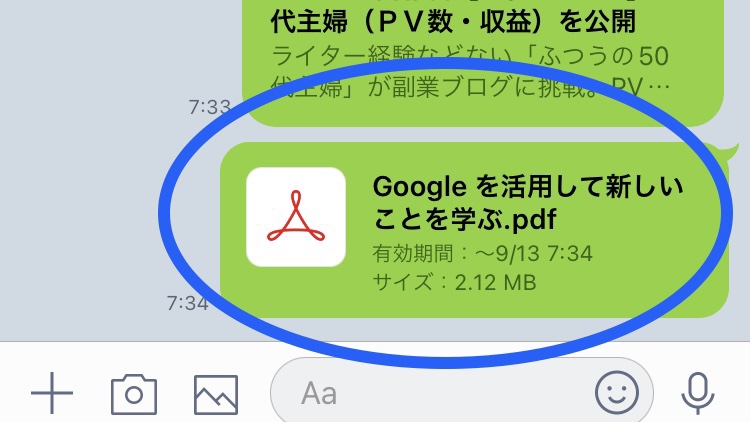最近、メールって使わなくなりましたよね。
でも、「Gメール」の内容を「LINE」に転送したい時ってありませんか?
自動転送とかめんどうなことではなく、このメールだけをサクッとLINEに送りたい!
かんたんです。30秒もいりません。
この記事では次のことがわかります。
メールをPDF化して
LINEに転送する方法
意味が、わからなくてもだいじょうぶです。
iPhoneの方。参考にしてくださいね。
目 次
転送したいメール
まずは転送したいメールをクリック。
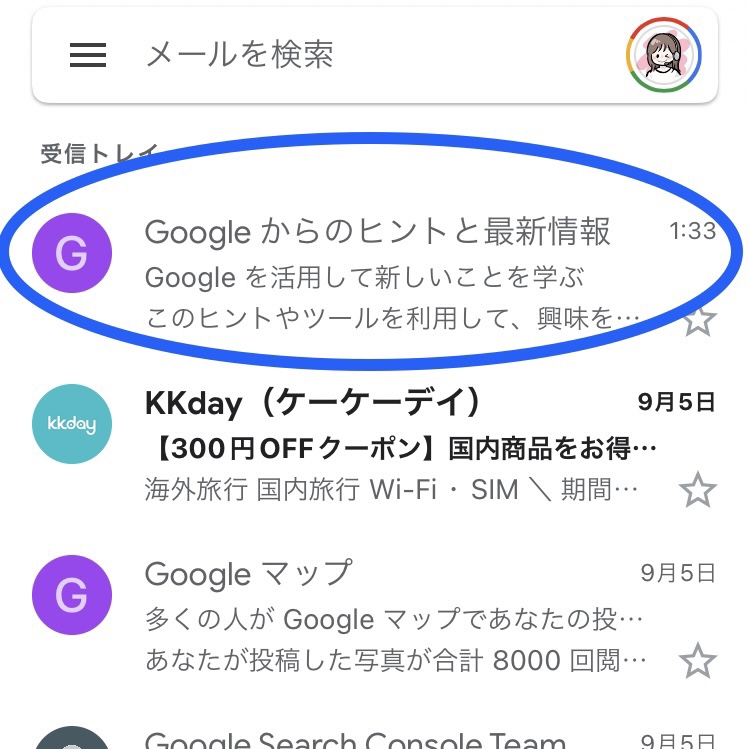
右上の…
メールを開いたら、右上の「…」をクリック。
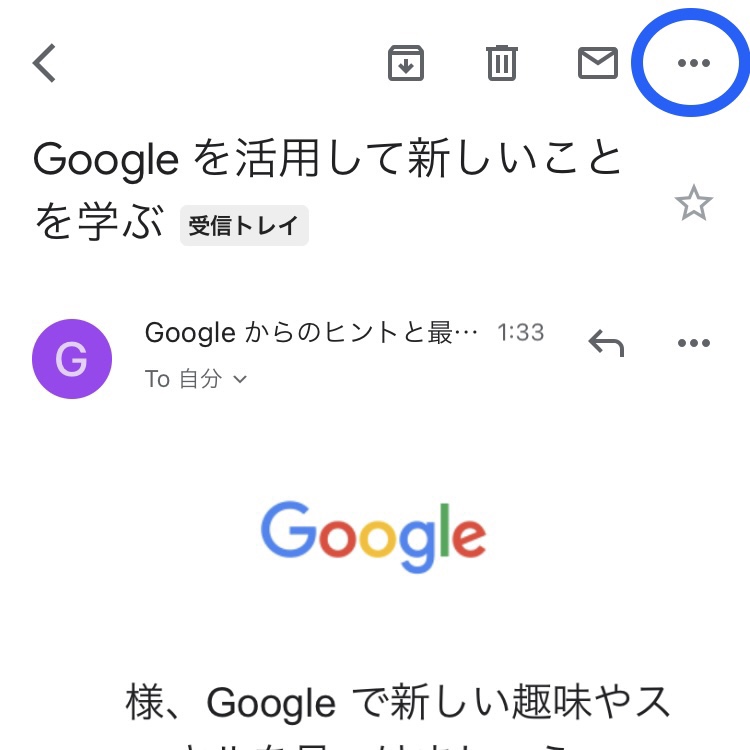
すべて印刷
「すべて印刷」を選んでクリックします。
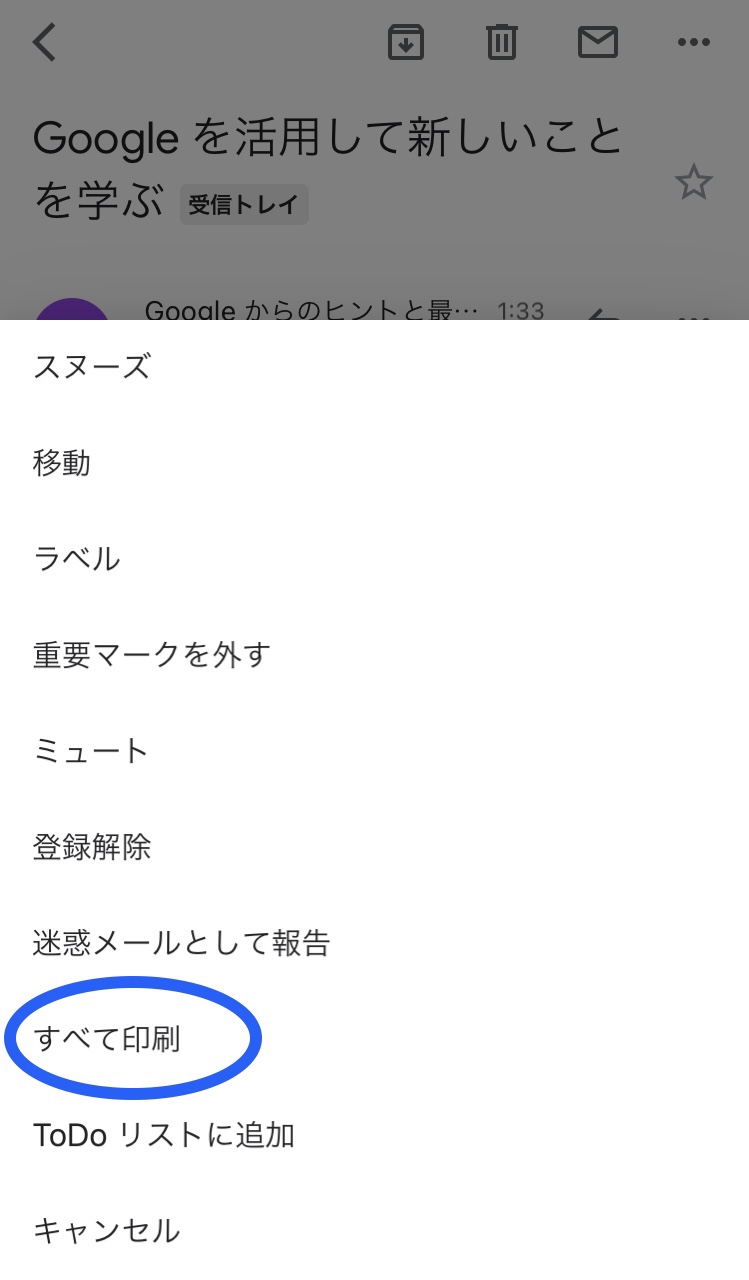
印刷プレビューを作成
すると自動的に、印刷プレビューの画面がはじまり次の画面に変わります。
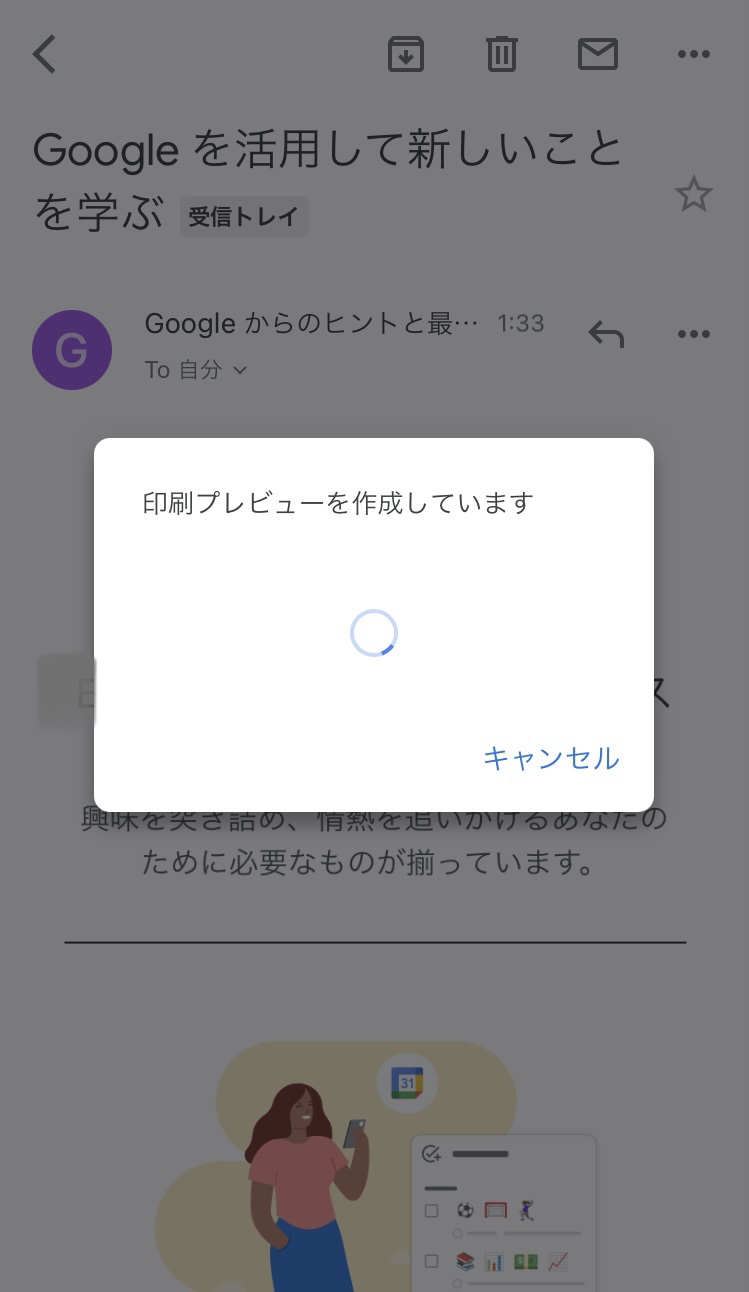
□↑矢印
お次は、青丸のマークをクリック。
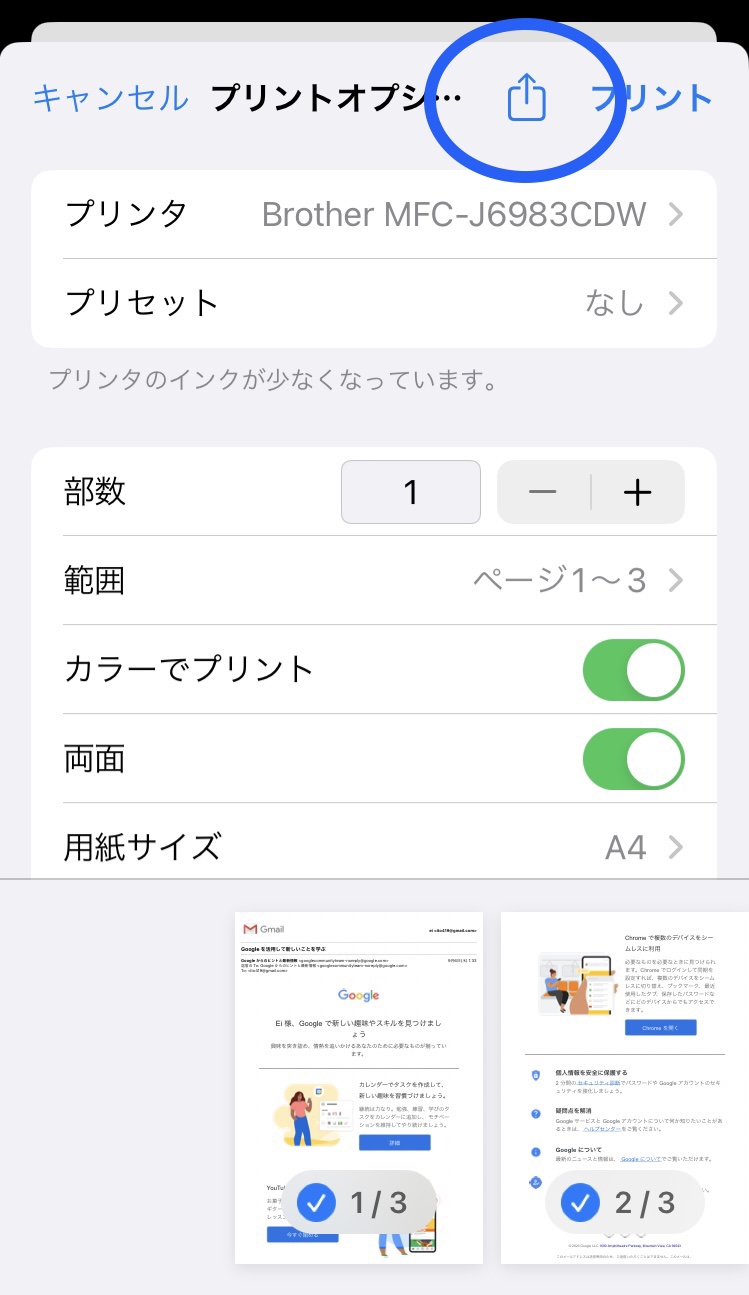
LINE
次に、LINEを選びます。
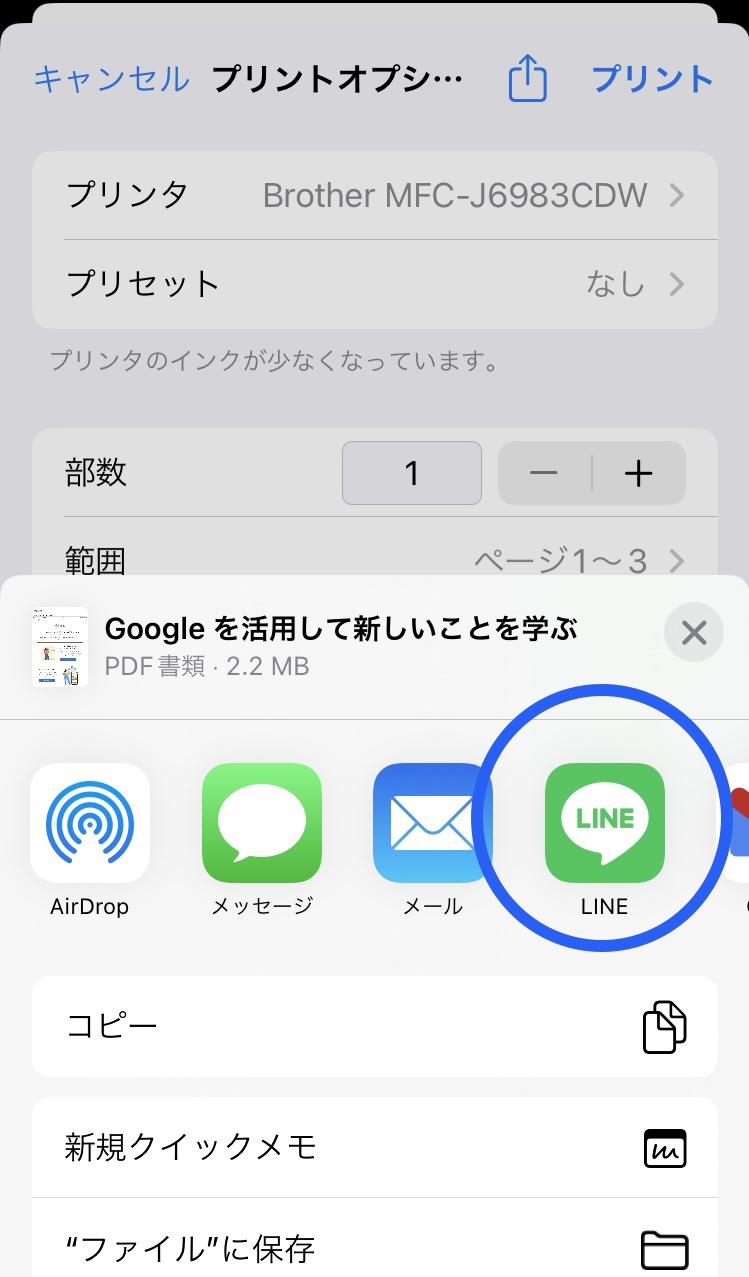
送信先を選択
すると、「LINE」のだれに転送しますか?ときいてきます。
転送先を選びます。
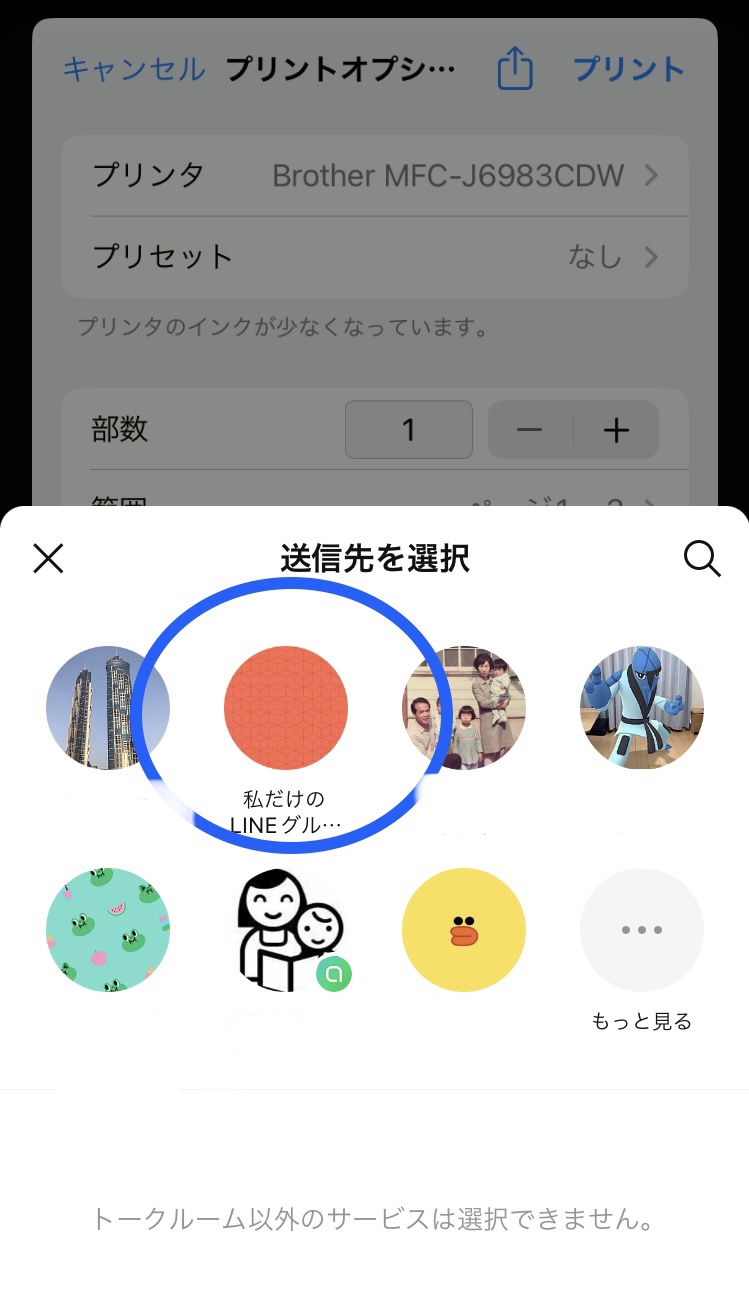
転送
これだけでOKです。
なにも反応がないので心配になりますが、もう転送されています。
LINEで確認
転送先では、どのように表示されているでしょうか。
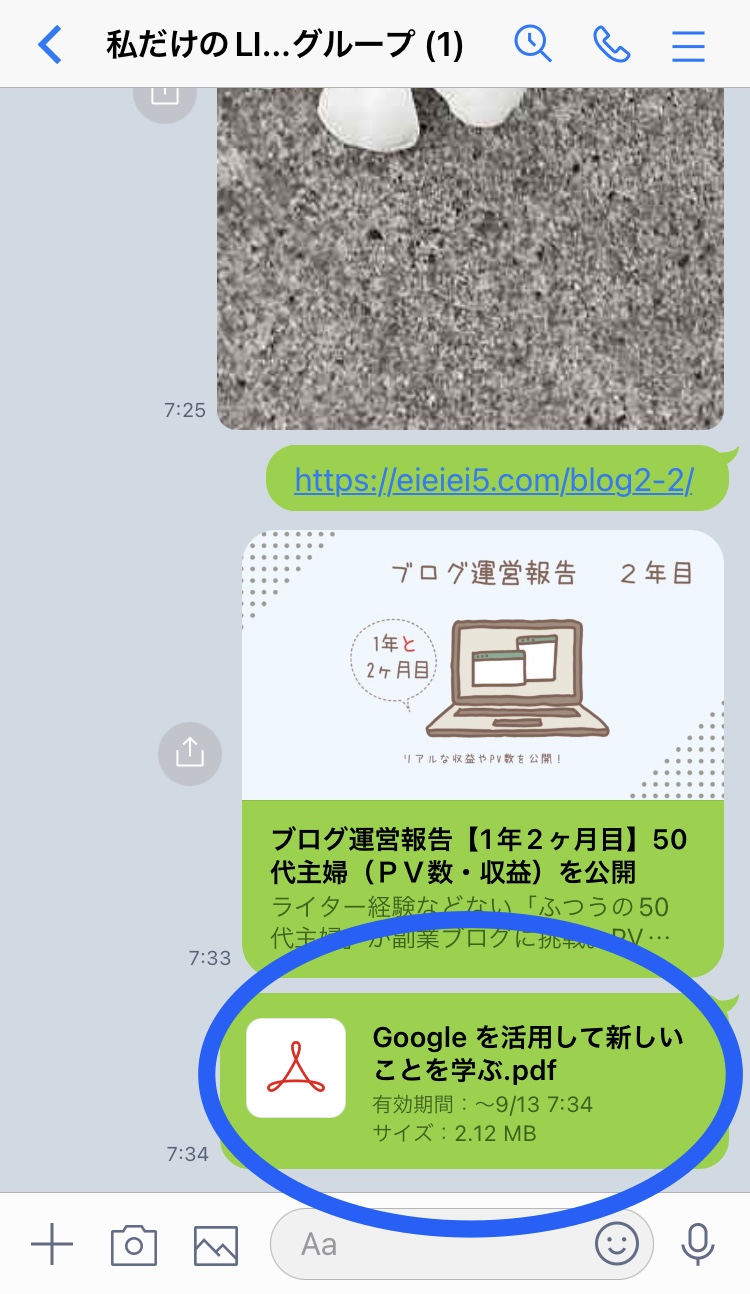
とってもスマートです。
転送されたメールを確認
LINEから転送されてきたメールを開いてみましょう。
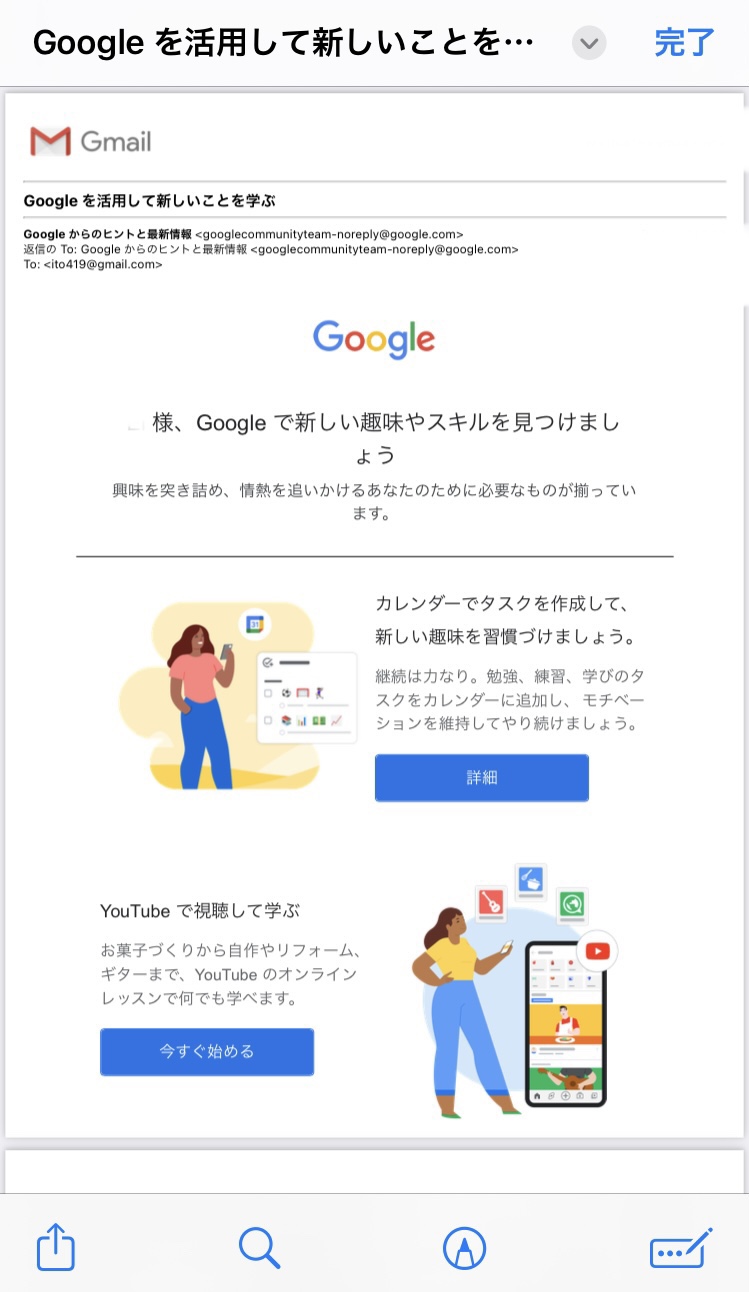
ばっちりです。おつかれさまでした。
まとめ:GメールをLINEに転送したい!かんたんにPDF化して送る方法【初心者】
iPhoneから、GメールをLINEに転送する方法でした。
万が一、Adobe Acrobat Readerをインストールされていない方はこちらからどうぞ。
PDFの閲覧などができる無料のソフトウェアです。
入れておくと便利ですよ。
それでは。
お役に立てれば光栄です。